|
|
||||
Die Einstellung der Benutzerrechte sind sehr vielfältig. Im Anhang wird die Rechtevergabe nochmals beispielhaft behandelt.
Ein grünes Häkchen bedeutet der Benutzer hat das Recht für einen Ordner zugewiesen bekommen, ein rotes Kreuz bedeutet, er hat dieses Recht nicht.
Da über die "Strg" Taste mehrere Benutzer gleichzeitig ausgewählt werden können, kann es bei unterschiedlichen Benutzern zu Mehrdeutigkeiten kommen. Ein Benutzer hat ein Recht einmal zugewiesen bekommen, ein anderer nicht. Nun werden beide Benutzer zusammen ausgewählt. Welches Recht gilt nun? In diesem Fall wird ein "?" eingeblendet, bis beiden ausgewählten Benutzern ein eindeutiges Recht zugewiesen oder genommen wird.
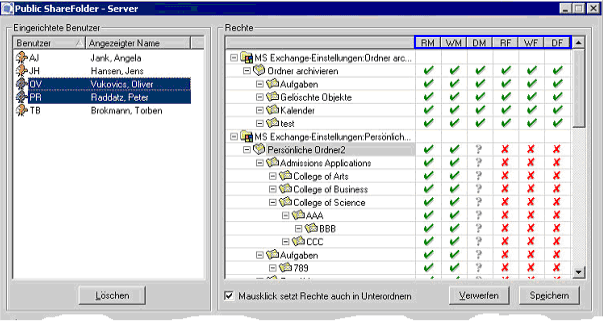
Anhand nachfolgender Kürzel ist die Rechteverwaltung in zwei Bereiche aufgeteilt:
Das Kürzel "M" hinter den ersten Buchstaben steht für Nachrichten (Message) und der Buchstabe "F" für Ordner (Folder). Im Einzelnen bedeuten diese Kürzel:
Nachrichten (Message):
Ordner (Folders):
Im Gegensatz zu der Microsoft® üblichen Vergabe von Rechten hat Public ShareFolder beschränkende Rechte, d.h. wenn ein Benutzer etwas nicht darf, so müssen Sie es hier eintragen, es also explizit verbieten.
"Mausklick setzt Rechte auf Unterordner":
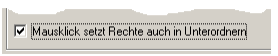
Mit dem Feld: "Mausklick setzt Rechte auf Unterordner" werden Rechte NICHT vererbt. Das vererben von Rechten (so wie bei Microsoft®) wird in "Public ShareFolder" nicht unterstützt, da dies zu Verwirrungen führen kann, wenn in einem Unterordner ein anderes Recht gelten soll als in einem Ordner einer höheren Ebene ein Recht vererbt wurde.
Das Feld: "Mausklick setzt Rechte auf Unterordner" ist vielmehr eine Erleichterung für die Administration, damit Rechte, die auf oberen Ordnerstrukturen gelten auch auf die Unteren übernommen werden.
Sollte in einem Unterordner ein anderes Recht gelten, als auf der Ordnerebene darüber, entfernen Sie nur das Häkchen und Sie können die Rechteverwaltung unabhängig von der Rechteverwaltung der höheren Ebene einstellen, ohne das sich durch das entfernen des Häkchen etwas ändert. Wir denken nach 1-2 mal probieren, wissen Sie wie es geht. Zu viele Erklärungen verwirren manchmal.
Verwerfen:
Die Rechte werden NICHT sofort übernommen. Sie können sich mit der Rechteverwaltung ruhig Zeit nehmen. Erst wenn die Änderungen gespeichert werden, werden sie auch für die Benutzer aktiviert.
Sollten Sie einmal mit der Rechteverwaltung vor dem Speichern durcheinander gekommen sein, können Sie mit dem "Verwerfen" Button, den vorher gesicherten Zustand wieder herstellen. Ihre bisherigen nicht gespeicherten Eingaben werden verworfen (zurückgestellt).
Speichern:
Der alles entscheidende Button. Nachdem Sie auf "Speichern" geklickt haben, werden die Rechte für die Benutzer aktiviert. Dies kann einige Minuten in Anspruch nehmen, da Outlook nicht "just in time" die Rechte übernimmt. So wie auch der Exchange Server von Microsoft (Outlook bedingt) zeitversetzt Rechte und Änderungen übernimmt ist auch Public ShareFolder nicht anders. Outlook aktualisiert bestimmte Einstellungen, in diesem Fall die Rechte, erst nach einigen Minuten, je nachdem wie oft die Outlook Clients am Server nachfragen, welche Aktualisierungen es gibt und je nachdem wie oft der Server auch eine Antwort gibt. Sicher ist nur, die Rechte funktionieren.
Aktualisieren:
Die Ordner-Liste wird nicht automatisch aktualisiert.
Denken Sie also immer daran, daß die angezeigte Ordnerhierarchie nicht die aktuell gültige sein muß. Bevor Sie also nach längerer Laufzeit die Rechte ändern wollen, bitte einmal "aktualisieren".
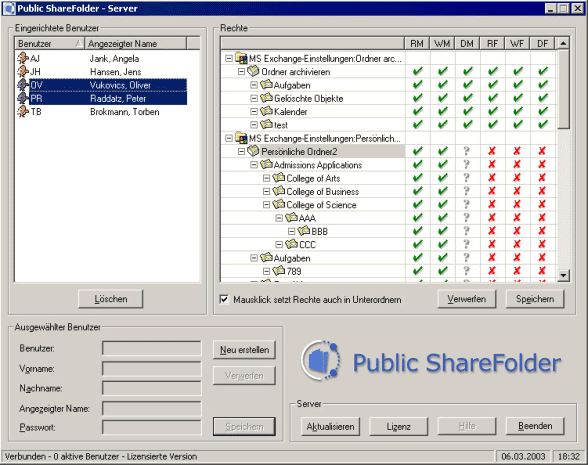
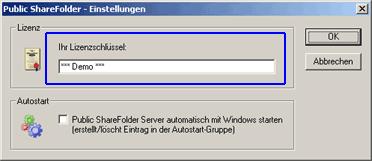
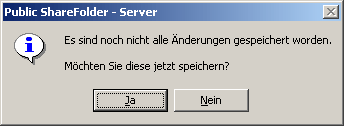
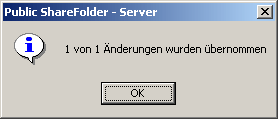
| Weiter |