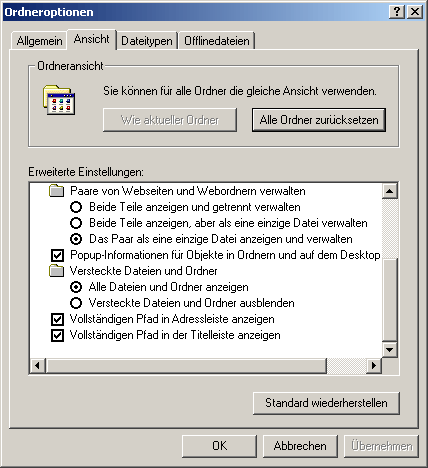
In der folgenden Anleitung wird eine beispielhafte Vorgehensweise dargestellt.
Wir gehen hier von einem "lokalen" persönlichen Ordner (PST) auf dem Notebook und einem "globalen" persönlichen Ordner (PST) auf dem PC aus.
Es kann je nach Netzwerkumgebung und Rechnerkonfiguration möglich sein, dass Schritte übersprungen werden können (z.B. die Netzwerkfreigabe) oder zusätzliche Schritte oder andere Vorgehensweisen notwendig sind (z.B. Windows®-Berechtigungen, Konfiguration des Netzwerks).
Nachdem Public SyncTool auf dem Notebook installiert ist, richten Sie bitte Outlook® für die Synchronisation ein, es müssen beide Dateien im Outlook® des Notebooks eingebunden sein.
Die lokale PST ist bereits eingebunden, hier bedarf es keiner Änderung.
Um die globale PST des PC einbinden zu können, benötigen Sie
1. Die PST Datei auf dem PC ausfindig machen
Falls Sie die PST Datei nicht angezeigt wird:
Standardmäßig befindet sich die PST-Datei in einem versteckten Verzeichnis. Um dieses Verzeichnis anzeigen zu können, gehen Sie bitte unter Start, Einstellungen, Systemsteuerung, Ordneroptionen:
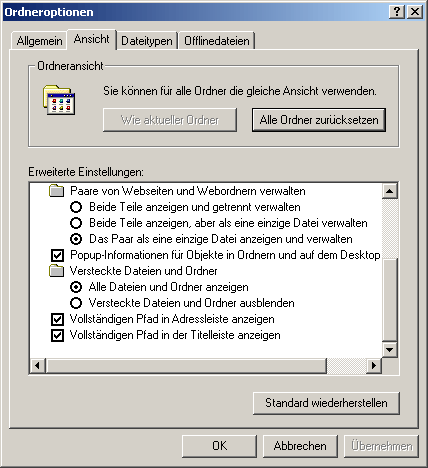
Hier muss das Feld Alle Dateien und Ordner anzeigen aktiviert worden sein (nach Abschluß dieser Schritte können Sie die Option Ihren Vorlieben entsprechend wieder zurückstellen).
Starten Sie nun Outlook® auf dem PC und klicken Sie mit der rechten Maustaste den persönlichen Ordner, der mit dem Notebook synchronisiert werden soll.
Wählen Sie Eigenschaften von "Persönlicher Ordner...
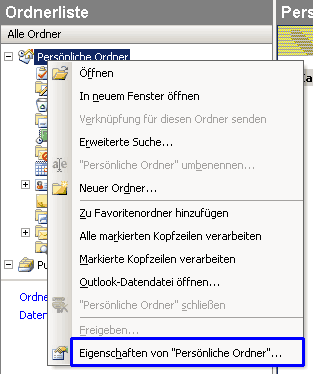
Klicken Sie Erweitert...
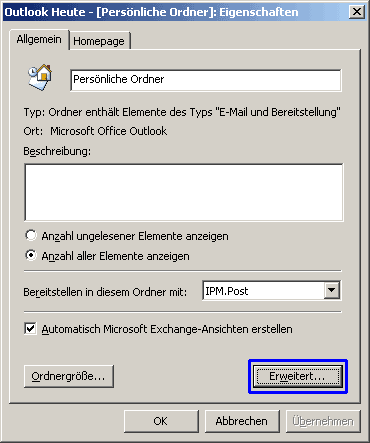
Im Feld Datei wird Ihnen Name und Pfad der PST-Datei angezeigt. Da der Pfad ist in den meisten Fällen länger als das Anzeigefeld ist: Klicken Sie mit der Maus in das Feld und scrollen danach mit den Pfeiltasten nach rechts, um den gesamten Text lesen zu können.
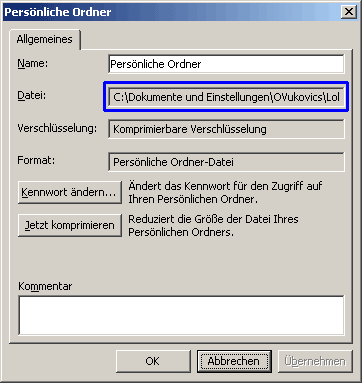
2. Die PST Datei freigeben
Starten Sie nun auf dem PC den Explorer und wechseln in das vorher ermittelte Verzeichnis. Klicken mit der rechten Maustaste auf das Verzeichnis und wählen Sie Freigabe:
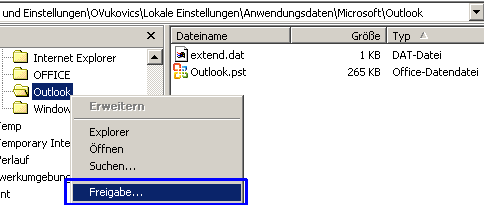
Markieren Sie nun die Option Diesen Ordner Freigeben und schließen das Dialogfeld mit OK. Der Freigabename kann natürlich vorher ihrer Umgebung entsprechen angepasst werden.
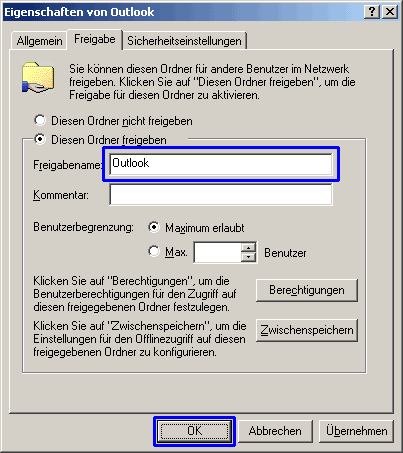
Schließen Sie nun auf dem PC den Explorer und auch Outlook®.
Bitte beachten Sie: Während Outlook® auf dem PC geöffnet ist, kann das Outlook® des Notebooks und auch das SyncTool die PST-Datei nicht öffnen.
3. Die PST-Datei des PC auf dem Notebook einbinden
Öffnen sie nun Outlook® auf dem Notebook und wählen Datei, Öffnen, Outlook®-Datendatei...
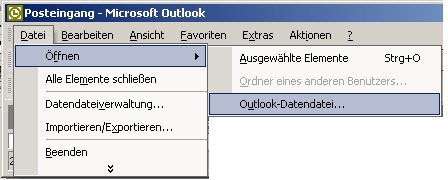
Wechseln in das freigegebene Verzeichnis des PC, wählen hier die PST-Datei und bestätigen Sie mit OK:
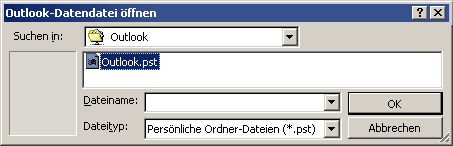
In Ihrem Outlook® müssen sich nun 2 Outlook® Ordner befinden. Ihr lokaler Persönlicher Ordner (Notebook) und Ihr globaler Persönlicher Ordner vom PC:
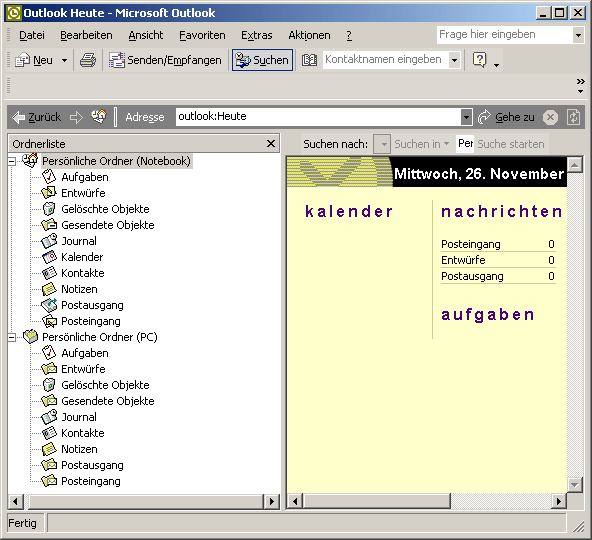
Die Einrichtung der Umgebung ist hiermit abgeschlossen.
Fahren Sie nun bitte mit der Konfiguration des Public SyncTools fort.
Anmerkung für erfahrene Outlook® Benutzer:
Das Public SyncTool kann auf alle eingerichteten Outlook®-Profile zugreifen. Die PST Datei des PC muss also nicht zwingend im Standardprofil des Notebooks eingerichtet sein. Sie können also z.B. über Profile, kopieren ein Duplikat des vorhandenen Profils erstellen und die PST-Datei des PC hier mit aufnehmen. Dadurch lässt sich Outlook® auf beiden Rechnern im Netzwerk starten ohne sich zu blockieren. Das Outlook® des PC muss dann nur noch vor der Synchronisation geschlossen werden, um den Zugriff freizugeben.